19 N2WS IdP Integration
Here you will learn about integrating Identity Providers (IdP) with N2WS.
N2WS supports users configured locally (local users) and users configured using the organization’s federated identity provider (IdP).
Local users are created and managed using the N2WS User Management capabilities described above.
IdP users are users whose credentials are received from the organization’s IdP. N2WS can be configured to allow users in the organization’s IdP system to log in to N2WS using their IdP credentials. Integration with IdP systems is performed using the SAML 2.0 protocol.
N2WS supports:
Active Directory (AD) 2012 and 2016. If using SAML 2.0, AD 2019 also supported.
Azure Active Directory-based Single Sign-On (SSO)
IDP vendors who support SAML 2.0
Configuring N2WS to work with IdP consists of the following:
Configuring the IdP to work with N2WS
Configuring N2WS to work with the IdP
Configuring N2WS Groups in N2WS
Configuring N2WS Groups and Users in IdP
19.1 Configuring IdPs to Work with N2WS
N2WS supports the SAML 2.0 protocol for integration with IdP systems. N2W Software qualifies only certain IdP systems internally, but any SAML 2.0 compliant IdP system should be able to work smoothly with N2WS.
19.1.1 Prerequisites to IdP Integration with N2WS
Before configuring N2WS to work with an IdP system, it is required that N2WS be configured in the IdP system as a new application. Consult the IdP system’s documentation on how to configure a new application.
As part of configuring N2WS as a new IdP application, the IdP system will request a file containing the N2WS x509 certificate. The certificate file can be obtained from the N2WS Settings screen in the Identity Provider tab. In the Settings tab, select ![]() Download CPM's Certificate and choose a location to save the file. See section 19.1.2.
Download CPM's Certificate and choose a location to save the file. See section 19.1.2.
If configuring Microsoft Active Directory/AD FS to work with N2WS, refer to section 19.4.1.
19.1.2 Configuring N2WS for IdP Integration
If configuring N2WS for integration with Microsoft Active Directory/AD FS, refer to section 19.5.
To configure N2WS to work with the organization’s IdP:
In the N2WS toolbar, select
 Server Settings.
Server Settings.In the left panel, select the Identity Provider tab and then select the Settings tab.
Select Identity Provider. The configuration parameters appear.
Complete the following parameters.
Once all the parameters have been entered, select Save.
Optionally, you can Download CPM’s Certificate and Metadata.
Select Test Connection to test the connection between N2WS and the IdP.
CPM IP or DNS – The IP Address or DNS name of the N2WS server.
Entity ID – The Identity Provider Identifier’s URI provided by the IdP system. Consult the IdP system’s documentation.
Sign In URL – The authentication request target is the URL, provided by the IdP system, to which N2WS will redirect users after entering their IdP credentials. Consult the IdP system’s documentation.
Sign Out URL – The logout request target is the URL, provided by the IdP system, to which N2WS will redirect users once they logout of N2WS. Consult the IdP system’s documentation.
NameID format – The format of the SAML NameID element.
X509 Certificate – Select Choose file to upload the IdP’s X509 certificate. Consult the IdP system’s documentation about obtaining their x509 certificate.

19.2 Configuring Groups and Group Permissions on the N2WS Side
Groups and the permissions assigned to groups are configured in N2WS. When an IdP user logs into N2WS, the information about the user’s group membership is received from the IdP and that group’s permissions are assigned to the user.
N2WS comes with pre-defined groups named with the prefix default:
default_managed_usersdefault_independent_usersdefault_root_delegatesdefault_root_delegates_readonly

Additional groups can be created and removed easily in the Identity Provider tab of the N2WS Server Settings screen.
To add a group:
In the Identity Provider tab, select the Groups tab and then select
 New. The New IDP Group screen will appear.
New. The New IDP Group screen will appear.Complete the fields as needed, and then select Save.

Name – Name of the group.
User Type – For details, see section 18. Parameters depend on the User Type selected.
Managed
Independent
Delegate
Enabled – When disabled, group users will not be able to log on to N2WS.
For User Type Managed:
File Level Recovery Allowed– When selected, members of the group can use the file-level recovery feature.
Allow Cost Explorer – When selected, members of the group can see cost data. For Cost Explorer information, see section 25.
Max Number of Accounts – The maximum number of AWS accounts users belonging to this group can manage.
Max Number of Instances – The maximum number of instances users belonging to this group can manage.
Max Non-Instance EBS (GiB) – The maximum number of Gigabytes of EBS storage that is not attached to EC2 instances that users belonging to this group can manage.
Max RDS (GiB) – The maximum number of Gigabytes of RDS databases that users belonging to this group can manage.
Max Redshift Clusters (GiB) – The maximum number of Gigabytes of Redshift clusters that users belonging to this group can manage.
Max DynamoDB Tables (GiB) – The maximum number of Gigabytes of DynamoDB tables that users belonging to this group can manage.
Max Controlled Entities – The maximum number of allowed entities for Resource Control.
For User Type Delegate:
Original Username – Username of delegate. The Original Username to which this group is a delegate is required although the Original Username does not yet need to exist in N2WS. After creation, the Original Username cannot be modified.
Allow to Perform Recovery – Whether the delegate can initiate a recovery.
Allow to Change Accounts – Whether the delegate can make changes to an account.
Allow to Change Backup – Whether the delegate can make changes to a backup.
19.3 Configuring Groups on the IdP Side
IdPs indicate a user’s group membership to N2WS using IdP claims. Specifically, the IdP must configure an Outgoing Claim Type of cpm_user_groups whose value is set to all the groups the user is a member of, both N2WS related groups and non-N2WS related groups.
19.3.1 Understanding N2WS User Permissions
A user logged into the N2WS system can have several types of permissions. This section discusses the different types of permissions as they are applied to N2WS IdP integration. For full treatment of the meanings of these permissions, see section 16.3. To override N2WS group permissions on a per user basis, see section 19.3.2.
General User Attributes
Attribute Name
Mandatory
Meaning
Valid Values
user_type
N
Type of user.
Managed
Independent
Delegate
user_name
N
Username in N2WS.
Alphanumeric string
user_email
N
User’s email address.
Valid email address
Attributes for Independent and Managed Users
Attribute Name
Mandatory
Meaning
Valid Values
allow_file_level_ recovery
N
Whether the user is allowed to use the N2WS file-level restore feature.
yes, no
max_accounts
N
Number of AWS accounts the user can manage in N2WS. Varies by N2WS license type.
Number between 1 and max licensed
max_instances
N
Number of instances the user can backup. Varies by N2WS license type.
Number between 1 and max licensed
max_independent_ebs_gib
N
Total size of EBS independent volumes being backed up in GiB (i.e., volumes not attached to a backed-up instance).
Number between 1 and max licensed
max_rds_gib
N
Total size of AWS RDS data being backed up in GiB
Number between 1 and max licensed
max_redshift_gib
N
Total size of AWS Redshift data being backed up in GiB
Number between 1 and max licensed
max_dynamodb_gib
N
Total size of AWS DynamoDB data being backed up in GiB.
Number between 1 and max licensed
max_controlled_entities
N
Total number of AWS resources under N2WS Resource Control.
Number between 1 and max licensed.
Attributes for Delegate Users
Attribute Name
Mandatory
Meaning
Valid Values
original_username
Y
Name of the user for whom user_name is a delegate.
Alphanumeric string
allow_recovery_changes
N
Whether the user can perform N2WS restore operations.
yes, no
allow_account_changes
N
Whether the user can manage N2WS user accounts.
yes, no
allow_backup_changes
N
Whether the user can modify backup policies.
yes, no
allow_settings
N
Whether the user can modify S3 Repository settings.
yes, no
All the permissions detailed above are set for a group when the group is created in N2WS. Additionally, it is possible to assign N2WS permission at the level of individual IdP users as described in 19.3.2. When there is a conflict between a user’s group permissions and a user’s individual permissions, the individual permissions take precedence.
A permission string consists of key=value pairs, with pairs separated by a semicolon.
For convenience, below is a string of all the possible security parameters. N2WS will accept a partial list consisting of any number of these parameters in any order:
user_type=independent;[email protected];allow_recovery=yes;allow_account_changes=yes;allow_backup_changes=yes;allow_file_level_restore=no;max_accounts=1;max_instances=2;max_independent_ebs_gib=3;max_rds_gib=4;max_redshift_gib=5;max_dynamodb_gib=5;original_username=robi@stam19.3.2 Overriding Group Settings at the User Level
Users get the N2WS permissions assigned to their group. However, it is possible to give specific IdP group members permissions different from their group permissions.
To override the group permission for a specific user:
The IdP administrator must first enter the new permissions in an IdP user attribute associated with the user. The attribute can be an existing attribute that will now serve this role (e.g.,
msDS-cloudExtensionAttribute1) or a custom attribute added to the IdP user schema specifically for this purpose. The content of the attribute specifies the user’s N2WS permissions in the key=value format detailed in section 19.3.1.Permissions specified in the user attribute will override permissions inherited from the group.
Permission types not specified in the user attribute will be inherited from the group’s permissions. For example, if the attribute contains only the value
max_accounts=1, all other permissions will be inherited from the user’s group permissions.
Once a user attribute has been configured with the correct permissions, an IdP claim rule with Outgoing Claim Type
cpm_user_permissionsmust be created. The value of the claim must be mapped to the value of the attribute chosen above.When the user-level claim is enabled, the user will be able to log on to N2WS with permissions that are different from the group’s permissions.
If configuring Microsoft Active Directory/AD FS, refer to section 19.6 for details.
19.4 N2WS Login Using IdP Credentials
To use IdP credentials to log on to N2WS, select the Sign in with Identity Provider option on the N2WS Logon screen.

Selecting Sign in with Identity Provider will redirect the user to the organization’s IdP system using SAML.
19.4.1 Configuring AD/AD FS for Integration with N2WS
To enable N2WS to integrate with AD/AD FS, N2WS must be added to AD FS as a Relying Party Trust.
To run the Add Relying Party Trust Wizard:
In the left pane of the AD FS console, select Relying Party Trusts.
In the right pane, select Add Relying Party Trust. . .. The Wizard opens.
Select Start.
Select the Enter data about the relying party manually option.
Select Next.
On the Welcome screen, type the display name for N2WS (e.g.,
N2WS), and then select Next.On the Choose Profile screen, select the AD FS profile option, and then select Next.
Skip the Configure Certificate screen by selecting Next.
On the Configure URL screen:
Select Enable support for SAML 2.0 WebSSO protocol.
In the Relying Party SAML 2.0 SSO Service URL box, type
https://followed by the N2WS DNS name or IP address, and then followed by/remote_auth/complete_login/. For example, the resulting string might look like:https://ec2-123-245-789.aws.com/remote_auth/complete_login/
Select Next.
In the Configure Identifiers screen, type
https://followed by the N2WS DNS name or IP address, and then followed by/remote_auth/metadatain the Relying party trust identifier box. For example, the resulting string might look like:https://ec2-123-245-789.aws.com/remote_auth/metadataSelect Add on the right.
Select Next.
On the Configure Multi-factor Authentication Now? screen, select the I do not want to configure multi-factor authentication settings for this relying party trust at this time option, and then select Next.
On the Issuance Authorization Rules screen, select the Permit all users to access this relying party option, and then select Next.
On the Ready to Add Trust screen, review the setting of the Relying party trust configured with the Wizard. When finished, select Next.
On the Finish screen of the Wizard, select Close. There is no need to select the Open the Edit Claim Rules dialogue for this relying party trust when the wizard closes option.



19.4.2 Installing the N2WS Certificate
In order for N2WS to work with AD FS the X.509 certificate used by N2WS needs to be added to the AD FS Trusted Root Certification Authorities list. If you installed your own certificate in N2WS when you first configured N2WS (as per section 2.4.2), then your certificate may already be in your AD FS root trust. Otherwise, you will need to add it. If you used the certificate N2WS creates during installation, you will need to add that certificate into the AD FS Trusted Root Certification Authorities.
To add a root certificate to the AD FS Trusted Root Certification Authorities:
Go to the Signature tab under properties and select Add….
In the File box at the bottom of the screen, type the name of the file containing the N2WS x.509 certificate. This will be either:
The root certificate you installed in N2WS when it was first configured as per section 2.4.2 if not already in the AD FS Trusted Root Certification Authorities, or
The certificate N2WS created when it was first configured.
To obtain a copy of the certificate being used by N2WS, either the one you originally installed or the one N2WS created, select
 Download CPM's Certificate at the bottom of the Identity Provider tab of the Server Settings screen.
Download CPM's Certificate at the bottom of the Identity Provider tab of the Server Settings screen.Once you have entered the name of the file, select Open. The N2WS certificate is now visible in the center pane in the Signature tab.
In the center pane of the Signature tab, double select the N2WS certificate.
Under the General tab, select Install Certificate….
In the Certificate Import Wizard screen, select the Local Machine option, and then select Next.
Select the Place all certificates in the following store option, select Browse…, and then select the Trusted Root Certification Authorities store. Select OK.
Select Next.
Select Finish. Then select OK on the pop-up screen, select OK on the General tab, and then select OK on the Properties screen.
19.4.3 Setting AD FS Properties
Once the Relying Party Trust has been configured, set the AD FS properties.
To set the AD FS properties:
Go back to the AD FS management console, and in the middle pane, right-select the N2WS line under Relying Party Trust, and then select Properties.
On the screen that opens, select the Endpoints tab, and then select Add SAML….
In the Edit Endpoint screen, select SAML Logout from the Endpoint type list.
In the Trusted URL box, type the DNS name or IP address of the AD FS server followed by
/adfs/ls/?wa=wsignout1.0(e.g.https://adserver.mycompany.com/adfs/ls/?wa=wsignout1.0)In the Response URL box, type DNS name or IP address of the N2WS server followed by
/remote_auth/complete_logout/(e.g.https://ec2-123-245-789.aws.com/remote_auth/complete_logout/).Select OK.
Go to the Advanced tab, and in the Secure hash algorithm list, select SHA-256, and then select Apply.

19.4.4 Creating an AD FS Name ID Claim
To create an AD FS claim:
Open the ADFS management console. In the main page of the management console, select Relying Party Trusts in the left pane.
In the middle Relying Party Trust pane, select the N2WS party (e.g., N2WS).
In the right pane, select Edit Claim Rules…
In the Edit Claim Rules screen, select Add Rule.
In the Claim rule template list, select Transform an Incoming Claim and then select Next.
Complete the Add Transform Claim Rule Wizard screen:
In the Claim rule name box, type a name for the claim.
In the Incoming claim type list, select Windows account name.
In the Outgoing claim type list, select Name ID.
In the Outgoing name ID format list, select Unspecified.
Select the Pass through all claim values option.
Select OK.



The next step is to add a Token-Groups claim.
19.4.5 Adding a Token-Group’s Claim
An ADFS Token-Groups claim must be configured so that AD FS will send N2WS the list of groups a user is a member of. To configure the Token Group’s claim, perform steps 1 and 2 of the Configuring Name ID Claim process in section 19.4.4. Then continue as follows:
In the Claim rule template list, select Send LDAP Attributes as Claims and then select Next.
In the Claim rule name box, type a name for the rule you are creating.
In the Attribute store list, select Active Directory. In the Mapping of LDAP attributes to outgoing claim types table:
In the left column (LDAP Attribute), select Token-Groups - Unqualified Names.
In the right column (Outgoing Claim Type), type
cpm_user_groups.


19.4.6 Testing the Connection
At this point AD FS has been configured to work with N2WS. It is now possible to perform a connectivity test between N2WS and AD FS.
To test the connection between N2WS and AD FS:
Go to the N2WS
 Server Settings.
Server Settings.Select the Identity Provider tab.
In the Groups tab, select an Identity Provider.
In the Settings tab, select Test Connection.
Type a valid AD username and password on the logon page.
Select Sign in.
19.5 Configuring N2WS to Work with Active Directory/AD FS
To configure N2WS to work with the organization’s AD server:
Go to the N2WS
 Server Settings.
Server Settings.Select the Identity Provider tab.
In the Identity Provider list, select a Group.
To enable the group, select the Settings tab, and then select Identity Provider. Several IdP related parameters are presented.
In the Entity ID box, type the AD FS Federation Service Identifier, as configured in AD FS. See section 19.5.1 to locate this parameter in AD FS.
In the Sign in URL box, type the URL to which N2WS will redirect users for entering their AD credentials. This parameter is configured as part of AD FS. The AD FS server’s DNS name, or IP address, must be prepended to the URL Path listed in AD FS. See the AD FS Endpoints screen (19.5.2) to locate this information.
In the NameID Format list, select the format of the SAML NameID element.
In the x509 cert box, upload the X509 certificate of the AD FS server. The certificate file can be retrieved from the AD FS management console under Service -> Certificates, as shown in section 19.5.3.
Once all the parameters for N2WS have been entered, select Save and then select Test Connection to verify the connection between N2WS and the IdP.

19.5.1 Federation Service Properties

19.5.2 AD FS Endpoints

19.5.3 Exporting the IdP Certificate
The certificate file can be retrieved from the AD FS management console under Service -> Certificates:
To export the IdP’s certificate:
Double select the Token signing field to open the Certificate screen.
Select the Details tab and then select Copy to File . . . on the bottom right.
Select Next to continue with the Certificate Export Wizard.
Select the Base-64 Encoded X.509 (
.crt) option and then select Next.Type a name for the exported file and select Next.
Select Finish.
19.6 Configuring an AD FS User Claim
Once a user attribute has been configured with the correct permissions, an ADFS claim rule with Outgoing Claim Type cpm_user_permissions must be created before the user-level permissions can take effect.
To create the claim rule:
Open the AD FS management console.
In the main page of the management console, in the left pane, select Relying Party Trusts.
Select the N2WS party (e.g., N2WS) in the middle pane, and in the right pane, select Edit Claim Rules.
In the Edit Claim Rules screen, select Add Rule.
In the Add Transform Claim Rule Wizard screen (section 19.6.1), select Send LDAP Attributes as Claims in the Claim rule template list, and then select Next.
The Claim Rule Wizard opens the Edit Rule screen (section 19.6.2). Complete as follows:
In the Claim rule name box, type a name for the rule you are creating.
In the Attribute store list, select Active Directory.
In the Mapping of LDAP attributes to outgoing claim types table:
In the left column (LDAP Attribute), type the name of the user attribute containing the user permissions (e.g.,
msDS-cloudExtensionAttribute1).In the right column (Outgoing Claim Type), type
cpm_user_permissions.
Select OK to create the rule.
Once the user-level claim is enabled, the user will be able to log on to N2WS with permissions that are different from the group’s permissions.


19.6.1 Add Transform Claim Rule Wizard

19.6.2 Edit Rule

19.7 Configuring Azure AD and N2WS IdP Settings
This section describes how to configure Microsoft Azure Active Directory and N2WS IdP settings to communicate and enable logging.
19.7.1 Azure AD Configuration
For complete details on how to configure the Azure AD, see https://docs.microsoft.com/en-us/azure/active-directory/develop/active-directory-optional-claims
19.7.2 N2WS IdP Configuration
To view the Azure AD settings for use in N2WS configuration:
While still in the Azure AD settings, go to single sign-on and switch to the new view

Scroll down to section 4. These parameters will be used to configure the N2WS IdP settings.
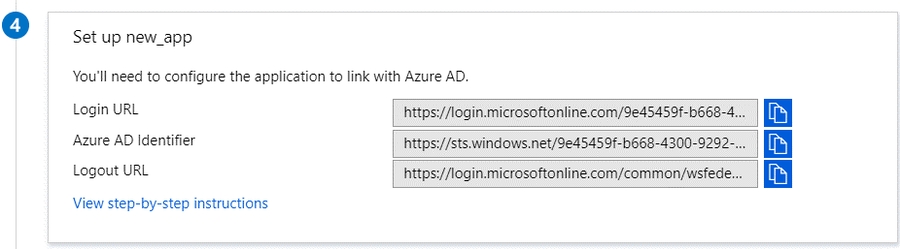
To configure the N2WS Azure AD IdP settings:
In the N2WS UI, go to Server Settings > Identity Provider.
Select the provider, and then select
 Edit.
Edit.In the Settings tab, complete the following:
Entity ID - Copy Azure AD Identifier.
Sign In URL - Copy Login URL.
Sign out URL - Copy Logout URL.
NameID Format - Select Unspecified.
x509 cert - Upload the certificate exported in section 19.5.
Add a new group with the name of the group you added in the Azure Active Directory, without the
cpmprefix. Select the Groups tab and then select  New and add a name for the group.
New and add a name for the group.Select Save.
Return to the Settings tab and select Test Connection.


Last updated
Was this helpful?

